バーコード決済アプリが各社で乱立し、会計の度にアプリを探すのが面倒になっている方もいらっしゃると思います。
ホーム画面に並べて表示したり、フォルダにまとめる方法もありますが、以前私がツイートした、ウィジェットにショートカットボタンを設置する方法について今回解説していきます。
ショートカットを作れば会計もスムーズ🐈 pic.twitter.com/dS4z7VfdXR
— 小岩井 (@koiwaika) 2020年1月4日
アプリのショートカットを作る
「ショートカット」アプリをまだインストールされていない方はまずインストール。
「App Store」からインストールできます。Apple純正アプリです。
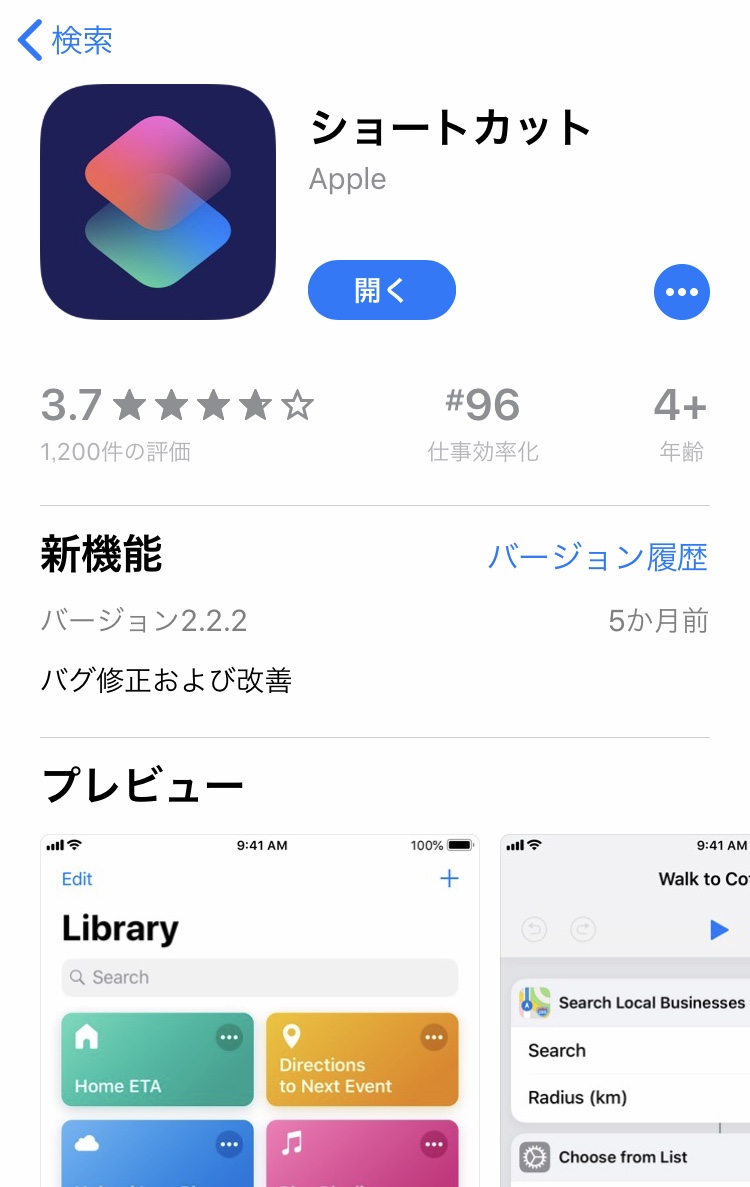
↓
インストールが終えたらアプリを開いて早速「ショートカットを作成」を選択。
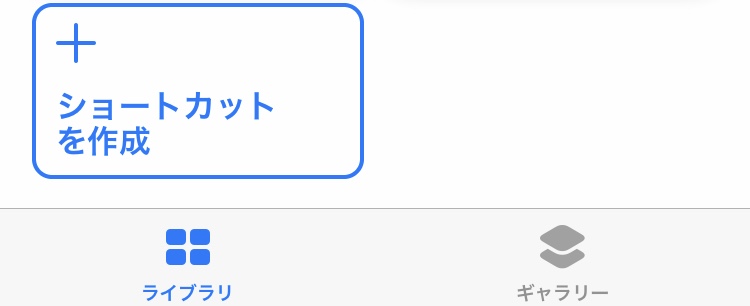
↓
「検索およびアクションを検索」で「App」と入力。
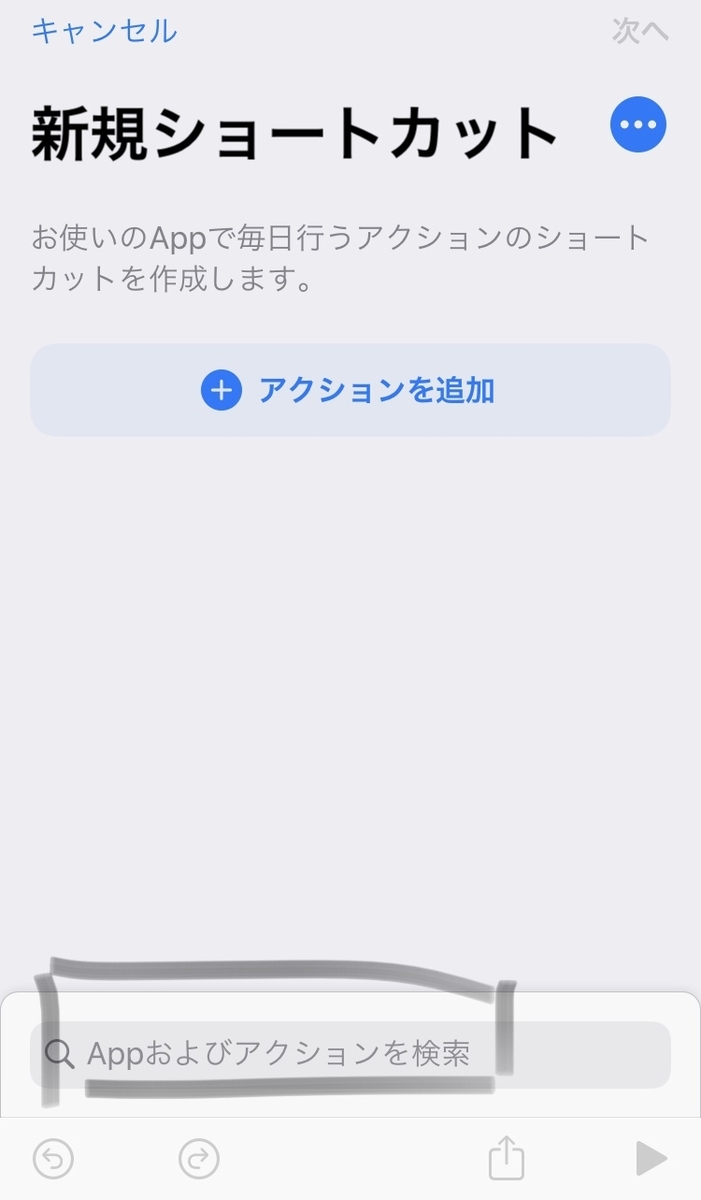
「検索」をタップすると、様々なショートカットが表示されますが、今回は「App」を選択。
↓
「Appを開く」を選択。
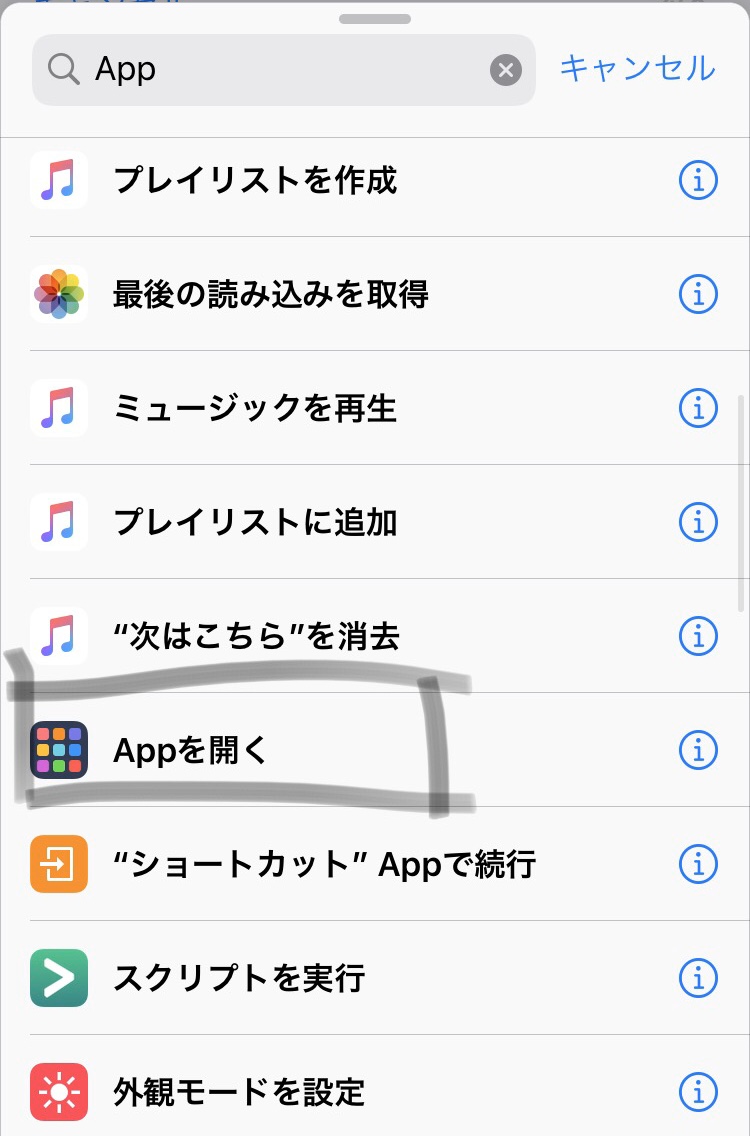
↓
「選択」をタップするとインストール済のアプリの一覧が表示されるので、ショートカットに設定したいアプリを選択します。
選択し終えたら右上のボタンをタップ。

↓
名前とお好みのアイコンを設定して完了!
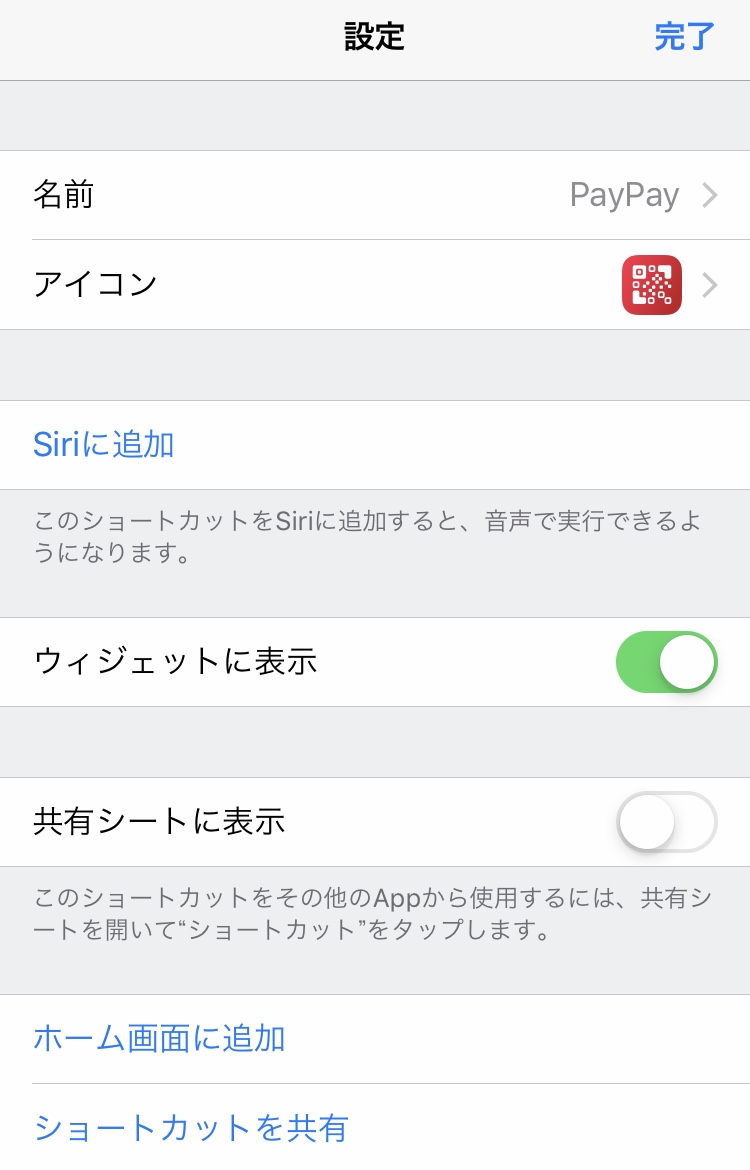
後は以上の手順でショートカットを作りたいアプリを追加していってください。
追加し終えたらウィジェットの下にある「編集」から「ショートカット」を追加すれば完成!
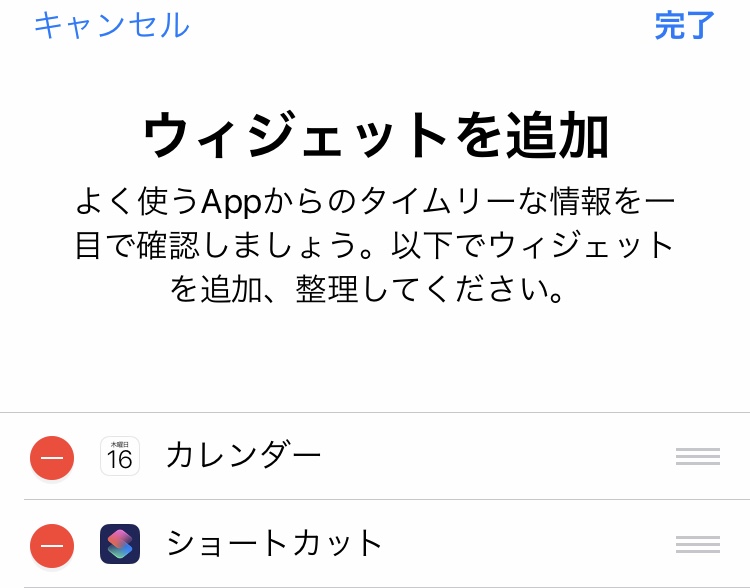
「SHOPPING GO」の追加方法
LINEアプリ内にある「SHOPPING GO」のショートカットへの追加は前述で解説した手順とは少し異なります。「SHOPPING GO」を利用できるお店ではバーコードを提示することにより、LINE Pay以外の決済方法でもLINEポイントが付与されます。これによりポイントの二重取りが可能になります。こちらもぜひショートカットに加えたいですね。
まずは「SHOPPING GO」からホームアイコンの作成をタップ。
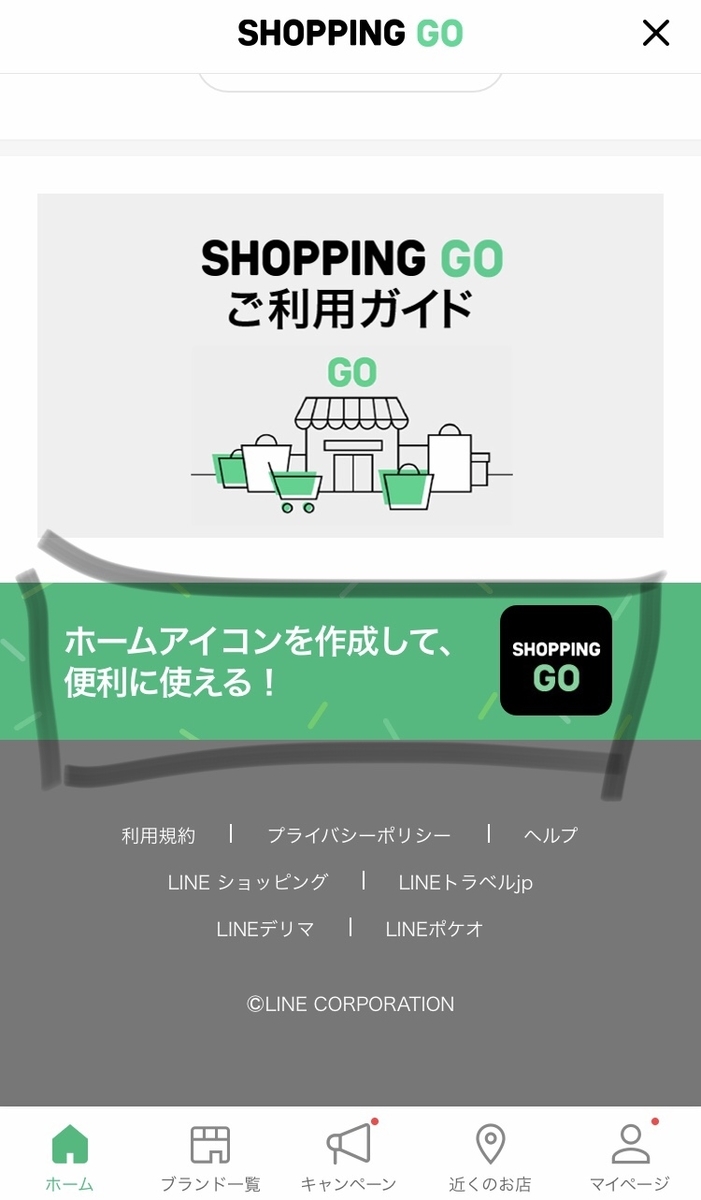
↓
アイコンは作成せずにURLバーをタップしてURLをコピー。
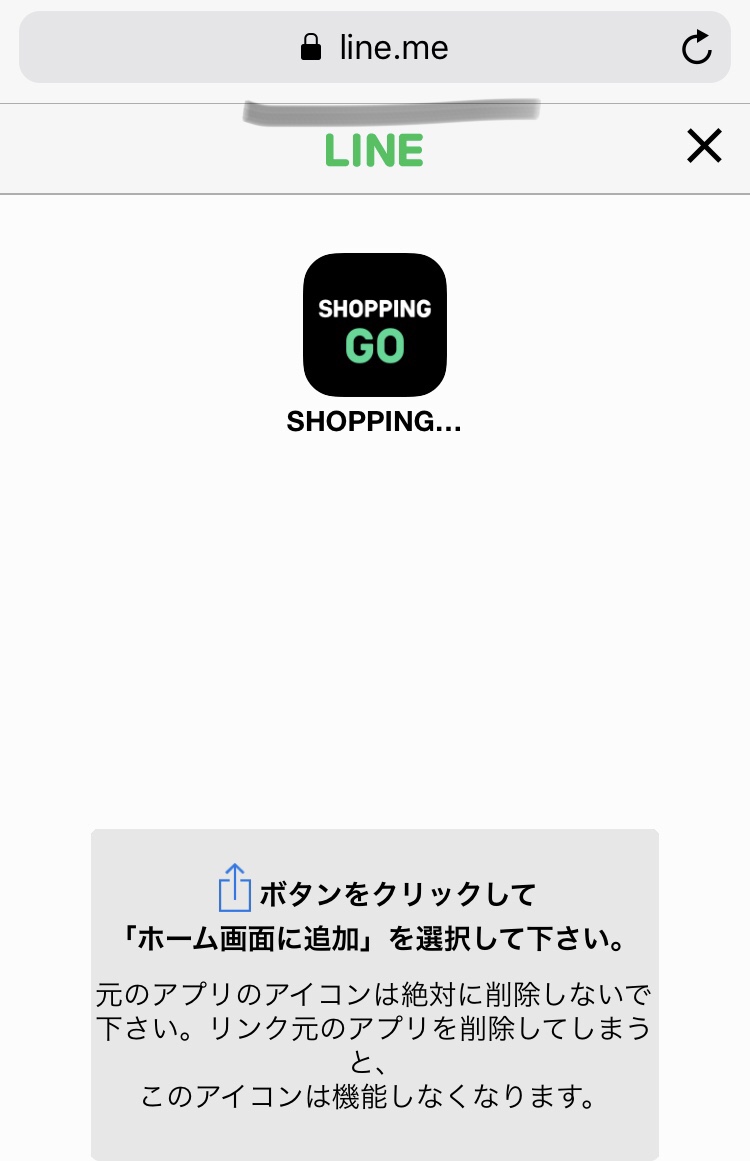
↓
ショートカットアプリを開いて最初の手順と同様「ショートカットを作成」を選択。
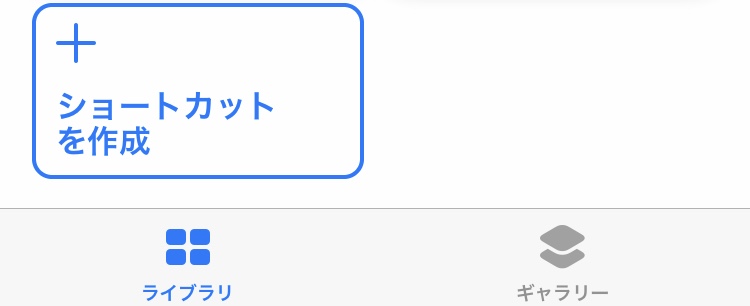
↓
「URL」で検索して「URL…指定されたURLを次のアクションに渡します。」を選択。
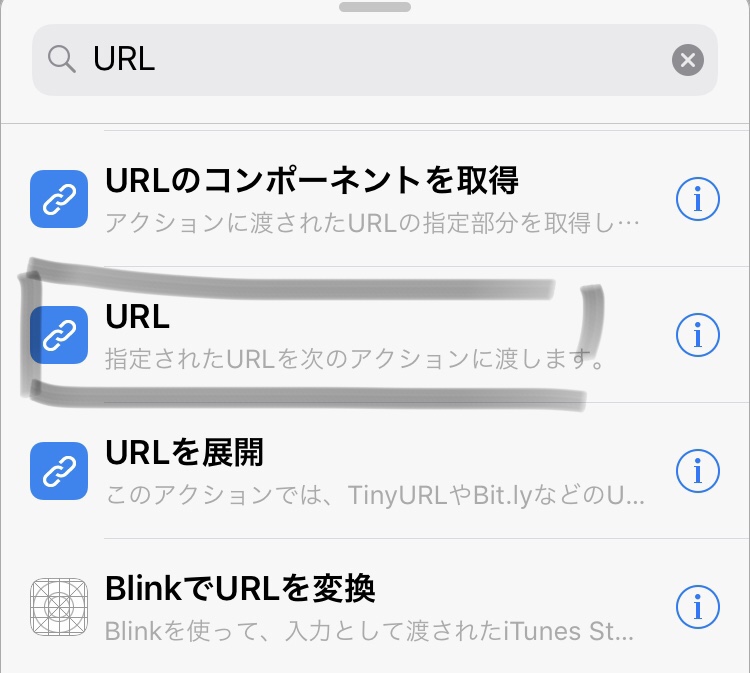
↓
「URL」に先ほどアイコン作成画面でコピーしたURLをペースト。
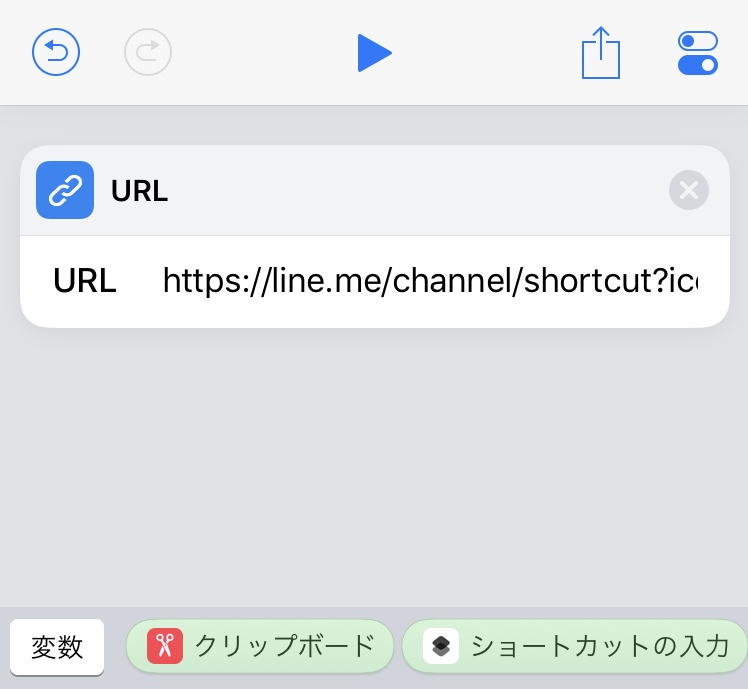
↓
続いて再度「URL」で検索して「URLを開く」を選択。
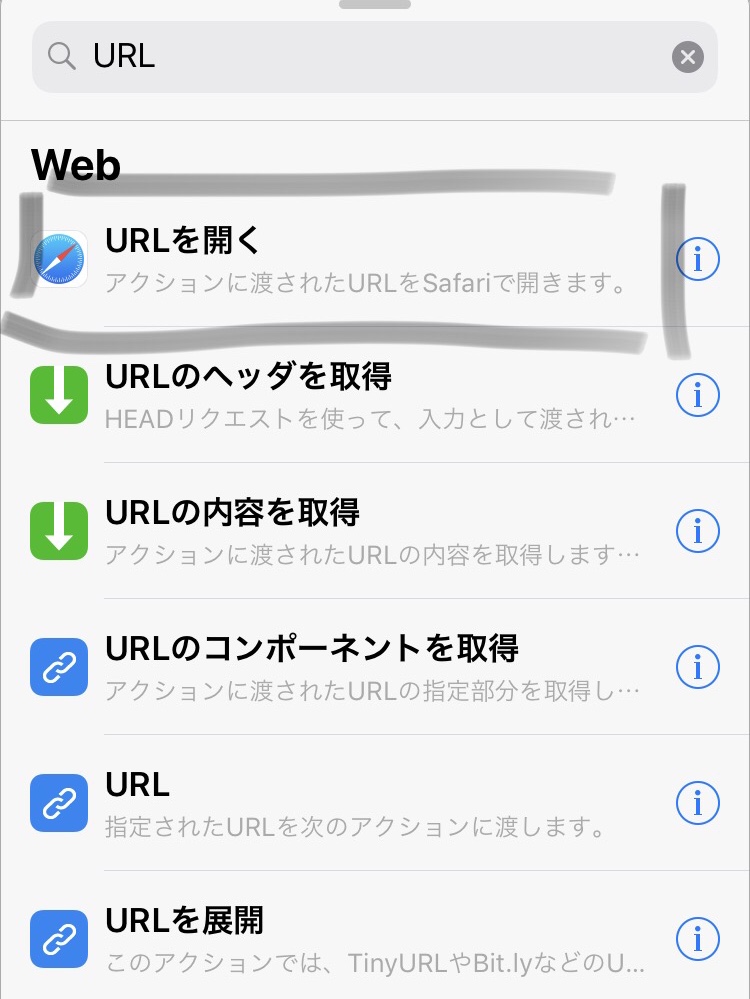
↓
「URL」と「URLを開く」2つセットされていることを確認したら、名前とアイコンを設定して完了!作成したショートカットをタップすれば直接「SHOPPING GO」の画面に飛べると思います。
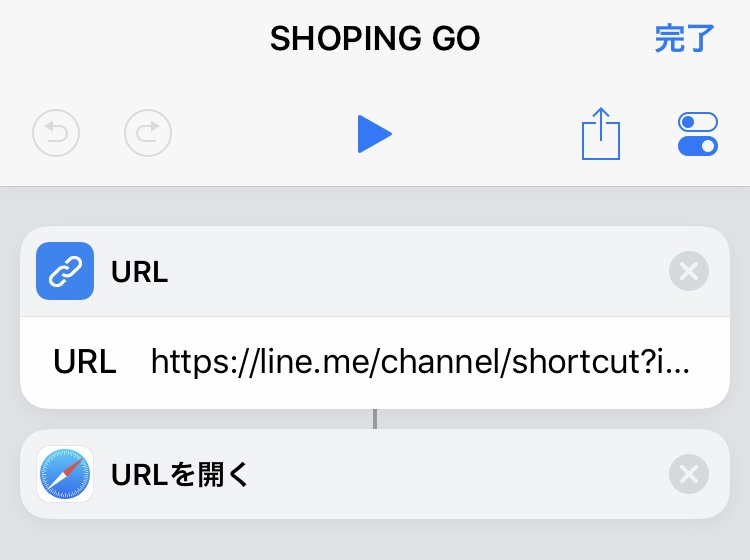
ショートカットアプリですが、アプリ以外にも様々なショートカットを作成できます。皆さんもよく使う操作に独自のショートカットを作成してみてはいかがでしょうか?
